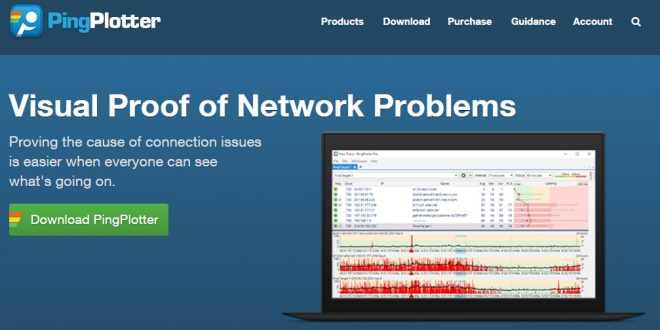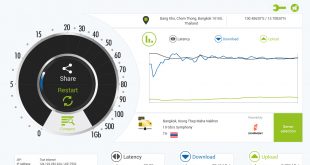ไม่ได้เขียนเรื่องของโปรแกรมแจกฟรีตั้งนาน หลังจากที่มาทำงานด้านเน็ตเวิร์คเต็มตัวก็ไม่ได้หาพวก Freeware มาใช้ซักเท่าไหร่ เพราะว่า โปรแกรมสายทำงานต้องซื้อทั้งนั้นเลยครับ ของฟรีมันไม่พอใช้งานจริงๆ แต่ไปเจอโปรแกรมมาตัวนึงที่ถึงจะเป็นของฟรี แต่ก็พอฝากชีวิตเอาไว้ได้ เป็นโปรแกรมตรวจสอบ Network ที่ช่วยให้คุณเห็นภาพว่า ปัญหาของ Network ที่คุณเจออยู่มันเกิดจาก ตัวคุณ / อุปกรณ์ที่บ้านคุณ หรือเป็นที่ ISP กันแน่ครับ
โปรแกรมตัวนี้ชื่อว่า Ping Plotter ครับ
ก่อนอื่นต้องอธิบายเครื่องมือที่บรรดา Network Admin ทั้งหลายใช้กันบ่อยที่สุดในโลกนี้ คำสั่งนั้นก็คือ ping ครับ
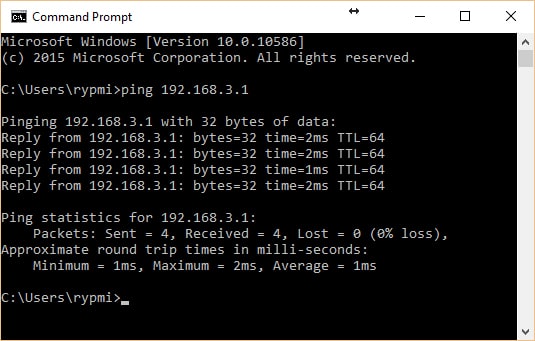
Ping เป็นคำสั่งที่ทำหน้าที่ส่งข้อมูลขนาดเล็กๆไปยัง Network ปลายทาง แล้วถ้าเกิด Network นั้นทางนั้นมีเครื่องที่ทำงานอยู่ มันก็จะตอบกลับมาเป็นอย่างในรูปนี้ครับ อย่างในรูปผม ping ไปยัง Router ของผมที่ IP Address 192.168.3.1 ซึ่งถ้าทุกอย่างทำงานปกติ เราก็จะได้ Reply from อย่างในรูป ซึ่งส่วนสำคัญนอกเหนือจาก Network ปลายทาง Reply เรามาหรือเปล่า มันยังมีค่าของ time ที่เป็นความเร็วในการตอบกลับจาก Network ปลายทางด้วย
ยิ่ง time น้อย แปลว่า Network ยิ่งเร็วครับ โดยทั่วๆไป ถ้าเรา ping บนสาย LAN ไปยังเครื่องที่อยู่บน LAN เดียวกัน ตัวเวลาน่าจะน้อยกว่า 1ms ส่วนบน WIFI ถ้าคุณภาพดีๆก็จะ 1 – 2 MS แบบในรูปครับ
ถ้าเรา Ping ออกไปใน Internet ถ้าเป็นในประเทศ ควรจะได้เวลาอยู่ที่ 50-80 MS ถ้ามากกว่านั้น ค่อนข้างเรียกว่าอืดแล้ว ส่วนการ Ping ไปยังต่างประเทศต้องดูเป็นประเทศๆไปนะครับ
ทีนี้ คำสั่ง Ping มันเป็นคำสั่งที่ง่ายๆ ครับ มันบอกแค่ว่า เครื่องปลายทางอยู่หรือเปล่า ส่วนเวลาก็บอกแค่ว่า เส้นทางจากเราไปยัง เครื่องปลายทางมันดีหรือไม่ดี
ทีนี้ถ้าเกิดมันไม่ดี (ค่า time มันสูง) แล้วเราจะรู้ได้ยังไงว่ามันเป็นที่ตรงไหน) ตรงนี้เราก็ใช้เจ้าโปรแกรม Ping Plotter เนี่ยแหละครับมาช่วย
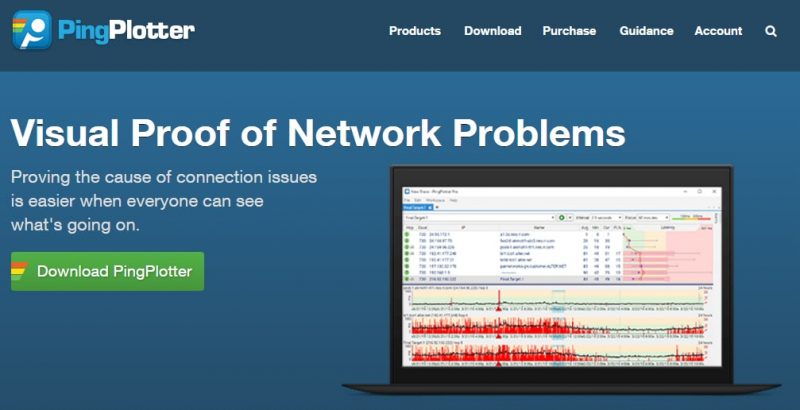
ความสามารถของ Ping Plotter ก็คือ นอกเหนือจากการ Ping ไปยังปลายทางแล้ว มันยัง Ping ไปยังทุก Network ที่มันวิ่งผ่านเพื่อบอกให้รู้ว่า จากเรา ถึงเครื่องปลายทาง คุณวิ่งผ่าน Network อะไรบ้าง แล้วถ้ามีปัญหาช้าเนี่ย มันเกิดจากตรงไหนกัน
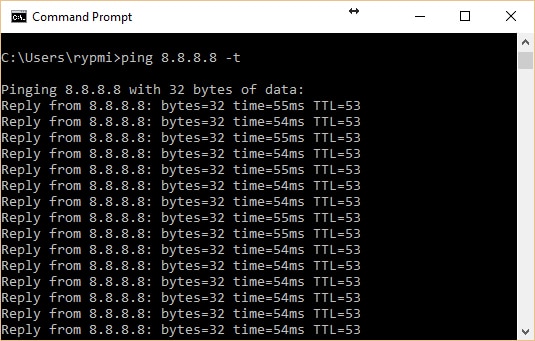
อย่างในรูป ผมทดสอบ Ping ที่ Google DNS ที่เลข IP 8.8.8.8 ผมเห็นว่า ค่าเวลาที่ได้คือประมาณ 54-55 MS แต่ถ้าผมอยากจะดูละเอียดมากขึ้นว่า เส้นทางจากผมไปถึง Google DNS เนี่ย มันไปอืดตรงไหน ผมเอา IP 8.8.8.8 ใส่ใน Ping Plotter แล้วก็กดให้มันทำงานเลยครับ
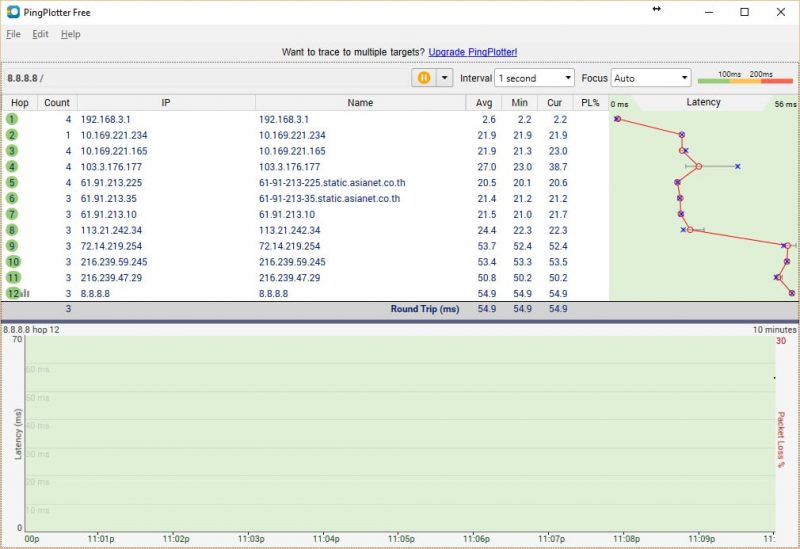
ตัว Ping Plotter จะเก็บค่าสถิติไปเรื่อยๆครับ ว่าจากผม ถึง Google DNS มันผ่าน Network ไหนบ้าง แล้ว Network ไหน ออกอาการอึดๆ (กราฟเด้งไปอยู่โซนสีแดง) ซึ่งตรงนี้เราสามารถใช้ตรงสอบเวลาเน็ตเราช้าได้นะครับ
วิธีการทดสอบก็คือ ให้คุณใช้ Ping Plotter ให้มัน Ping ไปที่ 8.8.8.8 ที่เป็น Google DNS นี่แหละ แล้วปล่อยไว้ซักพัก ให้มันเก็บข้อมูลทิ้งไว้
ถ้ามันอืดที่ Hop ที่ 1 (ซึ่งส่วนใหญ่จะเป็น Router ที่บ้านคุณเอง) แล้ว Hop อื่นปกติ แปลว่า Network ที่บ้านคุณห่วย (WIFI ห่วย / สาย LAN ห่วย / Router ห่วย หรืออะไรห่วยก็ต้องมานั่งวิเคราะห์อีกที)
ถ้ามันอืดที่ Hop อื่นๆ แปลว่าเป็นที่ ISP ครับ
ง่ายๆ แค่นี้แหละ
แต่มันก็มีหลายเคสครับ อย่างบางที ตอนนั้นเหล่าบรรดาคนเล่นเกม World of Warcraft ที่ Server Australia บ่นกันว่าช้ามาก ผมก็ลองทำ Ping Plotter ไปที่ปลายทาง
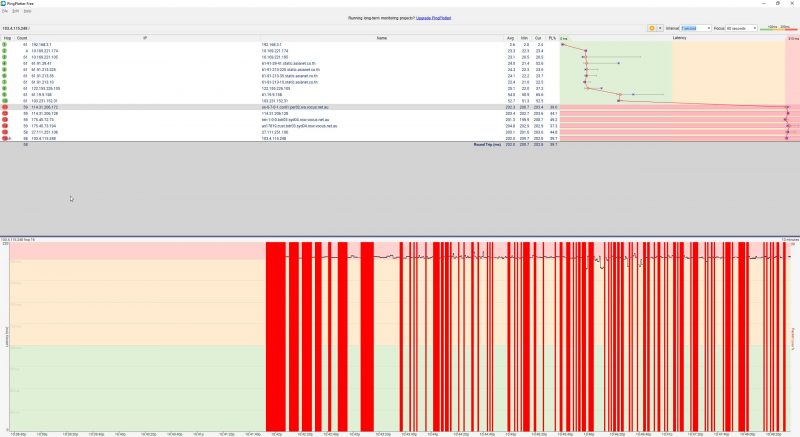
จะเห็นว่า Hop ล่างๆ แดงเถือก โอเค อันนี้ เกิดจากปัญหาเมื่อเข้าประเทศออสเตรเลียไปแล้ว อันนี้ก็ทำอะไรไม่ได้ต้องให้ทางออสเตรเลียเค้าแก้ไขกันเอง ซึ่งการใช้ Ping Plotter จะทำให้เราด่าได้ถูกคนเวลาที่ Net มีปัญหาครับ เราจะรู้ได้ว่า เราควรจะด่าตัวเอง ด่า ISP หรือ ด่า Server ปลายทางกันแน่
Ping Plotter แจกฟรีครับ แต่ก็มีกดดันให้ไปซื้อตัว Pro อยู่เรื่อยๆ ไม่ต้องทำอะไร กดใช้ฟรีไปเรื่อยๆครับ แค่ฟีเจอร์แบบโปรๆ มันไม่ได้ใช้กันทุกคนเท่านั้นเอง คือแบบ สำหรับมือใหม่ แค่ตัวฟรีก็ OK แล้ว มีทั้งบน Windows , iOS / Mac ครับ จัดไปเลย
รายละเอียดโปรแกรม
ชื่อ : Ping Plotter
โดย : PingMan Tools
ขนาด : 13.6MB
Download : https://www.pingplotter.com
 Freeware.in.th
Freeware.in.th